How To Add Lines In Scatter Plot Excel
Excel won't dynamically add new series, so I'm going to assume while the data can change, the names and number of series won't.What I would recommend is transforming the data in a dynamic way that is easier to place a spot for each series by itself.In Column D put: =A2&COUNTIF(A2:A$2)This will give values such as B3 for the 3rd element of the B series. Now that you have sequential labels for all elements of all series you can do lookups.In a new sheet put A1='Number'A2=1A3=A2+1B1='A'B2=Match(B$1&$A2,Sheet1!$D$1:$D$100,FALSE)C1='A - X'C2=IF(ISERROR(B2),',INDEX(Sheet1!$B$1:$B$100,B2))D1='A - Y'D2=IF(ISERROR(B2),',INDEX(Sheet1!$C$1:$C$100,B2))And just add 3 columns just like that for each of your series.
So it'll find which row the series named 'A' has its first entry, the one you labeled A1, and then in column C it'll look up the X value, and in column D it'll look up the Y value. Then create a series A on your graph with X coordinates from column C and Y coordinates from column D, and as your underlining data gets more rows or rows change which series they are in, the graph will automatically update.

Create a New Chart With Multiple LinesWhen you create a new chart in Excel, you must specify the data to be plotted (for more information please see ). When you create a line chart using one column of data Excel adds only one plot line to the chart.
But when you include two or more columns of data, Excel treats each column as a separate data series and automatically creates separate lines on the chart for the data in each column.Enter Your DataIf you already have a spreadsheet with data entered into columns, skip to the next step ( Create Your Chart, below). In the first row of the worksheet, enter the labels for each of the data series to plot. Since each data series (the data for each separate line to be plotted) must be in a separate column, you must enter the labels for each data series in a separate column on the first row.
Excel uses the labels in the first row of each column to label the lines in the chart for the data in that column.Enter your data into each of your columns, in the rows below the labels.Here's an example worksheet showing two data series. The data for each series is in a separate column, and the label to display on the chart for each is in the first row of each column.1. Select all the cells in each column that contain your data. TipsThere are multiple types of line charts used for different purposes. How to use netlimiter.
Add Horizontal Line To Excel Chart 2016
If you're unsure what type of line chart to create, select either Line or Line with Markers. Don't worry if it's not right the first time, since you can change it later if you need to.Excel creates a new chart that displays a separate plot line for each column of data.Add a Line to an Existing ChartIf you already have a line chart, you may add a new plot line to it by editing the Data Source for the chart.Enter or copy and paste the data for the new plot line into the column immediately to the right of the original data. Make sure to add a label to the first row of the new column so the chart can display a label for the new plot line.Click on the chart that displays the original data to select it.Right-click on the chart and choose Select Data. From the pop-up menu.
How To Add Line Graph To Scatter Plot In Excel
Alternately, click Select Data from the Data section of the Office Ribbon in the Chart Tools Design tab.The Select Data Source dialog opens. The data displayed in the chart is shown in the Chart data range field. TipsTIP: The dollar signs in the Chart data range field indicate that the field uses.4. In the Chart data range field, change the last letter of the displayed range, to make it match the letter of the last column of the new data.In the example, the Chart data range displays =Sheet2!$A$1:$A$12, but the new column of data is column $B. So the last A (in the cell reference $A$12) must be changed to a B. The resulting Chart data range displays =Sheet2!$A$1:$B$12.After changing the Chart data range, press the OK button. The chart updates to display an additional plot line for the new data.
TipsThere are two other ways to include new data in the chart from the Select Data Source dialog.1. Press the range selection button (the small button on the right side of the Chart data range field that looks like a grid), and then use your mouse to select all the chart data in the worksheet. Make sure to include both the old and new data, and to include the first row of both columns that includes the plot labels.2.
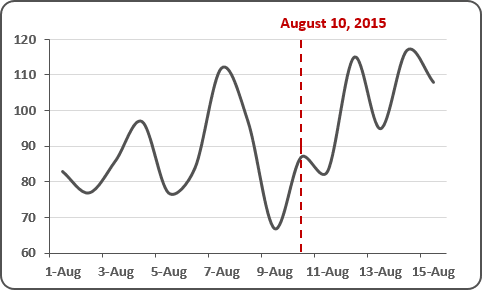
Press the Add icon in the Legend Entries (Series) list. You must then separately type in or select (using the range selection button on each field) only the first row of data in the new columns, and then all the other data in the new columns except the first row.